Atom Text Editor Free Download For Mac
If you are a developer or an entry-level programmer for Mac then text editor is a must for you. Nowadays, the necessity of text editor is essential for any computer user. Any OS has its own built-in tool but most of them have some limitations. If you want more functionality you need the best tool for your work done. Let us look at some of the best text editors for Mac.
Atom Editor For Mac
Best Text Editors for Mac
Atom is a free and open-source source text editor made specifically to cater to the needs of developers. It has many tools that make writing and editing code easier for developers. As an open-source editor, everyone has access to the source code and can contribute to Atom's development. Atom, free and safe download. Atom latest version: Build your own text editor with this free open-source editor. Atom describes itself as a hackable text editor, and what it means is that it allows new and inte. Free Download Atom text editor 1.49.0 Win/macOS/Linux Cracked Full Version - Offline Installer - High Speed Direct Download Links. :atom: The hackable text editor. Contribute to atom/atom development by creating an account on GitHub. Notable Changes #21079 - Upgrade to electron 6 🎉 #20212 - Support semantic highlighting on tree-sitter grammars atom/language-php#394 - Improve php syntax highlighting atom/language-python#318 - I. Sublime Text 2 is a widely-used and certainly productive text editor for Mac.
1. Brackets
Bracket is the simplest and the most famous text editor for Mac. It is an open source and has been developed by Adobe. Bracket is unique from other text editors due to its interface and design. It consists a feature named “Extract” which permits you to take different fonts, colors and measurements. You can use these features and select them from a PSD file interested in a clean CSS file that is prepared to use for a web page. Bracket also consists some other features like extension support, previews and inline editors.
Get it from here
Also Read: Best Free PDF Editor For Mac
2. BBEdit 11
BBEdit 11 text editor has to be on this list of best text editors for Mac. It is the most powerful text editor developed by the Bare Bones. It consists rich text and HTML editor which is specially designed for web designers. It also includes various features like searching, modification in text and advanced editing etc. This tool also permits the user to use command files, text, folders and servers in a single utility. The special feature of this Code editor for Mac consists “biggest syntax of text support” along with color coding which helps the user in a good vision of coding.
Get it from here
3. TextWrangler
TextWrangler is the most popular text editor between Mac users after Bracket. Like BBEdit tool, it has also come from the box of Bare Bones. It is the smaller version of BBEdit. TextWrangler is used by most of program designers instead it is not designed for them. It is made for normal user as it can be used for general editing like you can perform the basic function change columns to CSV.
Get it from here
4. TextMate
Text Mate is also a free tool for text editing which carries Apple’s tactic to Mac OS into the text editor’s world. This is the most powerful tool for UNIX command with a very interactive GUI. Basically, it is created for novice user and programmers. It consists various features, for example, it permits auto-indentation, word completion, column selection, regular expression support etc. Using this tool, you can build XCode projects. It also contains various themes to look nice.
Get it from here
Also Read: Best Free MP3 Tag Editor For Mac
5. Atom
Atom is the latest text editors for Mac and it is a very advanced text editor from recent periods. Atom is open source and free tool for editing. It is maintained by GitHub. It contains a huge packaged library along with key features like fuzzy search, code folding, quick edition, multiple panes for editing, extension library etc.
6. Sublime Text
Sublime Text Editor is a famous and powerful text editor. It seems user-friendly and simple due to its remarkable interface. Sublime Text Editor supports the same style as code and markup. This best code editor for Mac consists a speediest search engine which offers many shortcuts and amazing features. The tool has a powerful API and a user can customize it as per his need. To use the full features of Sublime Text Editor you need to purchase the full version of it. However, if you wish to use limited functionality, you can use the free version.
7. Textastic
Textastic is a versatile cross-platform text editor for all the apple users. We called it versatile due to its availability for all platforms like Mac, iPhone and iPad. It consists a huge collection of features for coders like you can sync all your work done on the cloud, so it will help you to access from anywhere whether you work on iPad or Mac. It will help you for on-the-go edits for the real-quick fix. It is the most versatile tool which supports around 80 coding and markup languages.
Also Read: 15 Best Anti-Malware Software For Mac
8. CodeRunner 2
It is a good choice for the hardcore programmers as it offers more than prose writing. However, it does not have a free version, you need to pay some amount to use this tool. It offers the variety of features like autocomplete for words, symbol navigation, argument execution with input sets, bracket matching, an impressive console, and much more. It is the best tool for Mac which you can use for coding.
9. UltraEdit
UltraEdit designed by IDM Computer Solutions, they have their established reputation in the market as they have already developed many more user-friendly utilities from the past years. The main strength of the company is for HTML, JavaScript, PHP, C/C++, Python, Perl, and many more other programming languages. This tool also consists of the variety of features like you can highlight the syntax, file/data sorting, column/block editing etc. It also supports SSH/telnet. It is a paid utility.
10. MacVim
MacVim is version of popular Vim text editor for Mac OS X. It is a tool with a full bundle of features and it has the primitive graphical interface. The most important feature of the MacVim is standard shortcuts of OS X keyboard. It has a are transparent backgrounds along with full- screen mode which is very helpful for distraction-free coding. It is the tool which supports tabs and multiple windows with ODB.
Also Read: The Best Antivirus Software For Mac
11. Emacs
Emacs is powerful text editor which consists of an effective file manager and customizable keyboard for editing. It includes various specifications with an extension language called Emacs Lisp. File manager of Emacs permits you to distinguish between two files. It also gives you the visual selection and text objects. It is a very good text editor with perfect features.
That’s all folks! These were our best 11 picks in text editors for Mac OS X. We hope this post will helps you decide one from the list of best text editors available for mac. If you have any comment or suggestion you can write in comment section below.

Responses
GitHub Desktop and Atom Editor to Code Efficiently
Editing your code through the GitHub web interface is a good way to start, especially if you only need to make a few edits or upload a couple of files to your repo. But the web interface will feel very slow if you edit or upload multiple files in your repo. To speed up your work, we recommend that you download two free tools—GitHub Desktop and Atom Text Editor—which run on Mac or Windows computers. When you connect your GitHub web account to GitHub Desktop, it allows you to “pull” the most recent version of the code to your local computer’s hard drive, make and test your edits, and “push” your commits back to your GitHub web account. Atom Text Editor, which is also created by the makers of GitHub, allows you to view and edit code repos on your local computer more easily than the GitHub web interface. While there are many text editors for coders, Atom is designed to work well with GitHub Desktop.
Tip: Currently, neither GitHub Desktop nor Atom Editor are supported for Chromebooks, but Google’s Web Store offers several text editors, such as Text and Caret, which offer some of the functionality described below.
Let’s use GitHub Desktop to pull a copy of your leaflet-map-simple template to your local computer, make some edits in Atom Editor, and push your commits back up to GitHub.
- Go to the GitHub web repo you wish to copy to your local computer. In your browser, navigate to
https://github.com/USERNAME/leaflet-map-simple, using your GitHub username, to access the repo you created in the Copy, Edit, and Host a Simple Leaflet Map Template section of this chapter. Click the Code > Open with GitHub Desktop drop-down menu button near the middle of your screen, as shown in Figure 11.18. The next screen will show a link to the GitHub Desktop web page, and you should download and install the application.
Figure 11.18: In your GitHub repo on the web, click Code to Open with GitHub Desktop to download and install GitHub Desktop.
- When you open GitHub Desktop for the first time, you’ll need to connect it to the GitHub web account you previously created in this chapter. On the welcome screen, click the blue Sign in to GitHub.com button, as shown in Figure 11.19, and login with your GitHub username and password. On the next screen, GitHub will ask you to click the green Authorize desktop button to confirm that you wish to connect to your account.
Figure 11.19: Click the blue Sign in to GitHub.com button to link GitHub Desktop to your GitHub account.
- In the next setup screen, GitHub Desktop asks you to configure Git, the underlying software that runs GitHub. Confirm that it displays your username and click Continue, as shown in Figure 11.20.
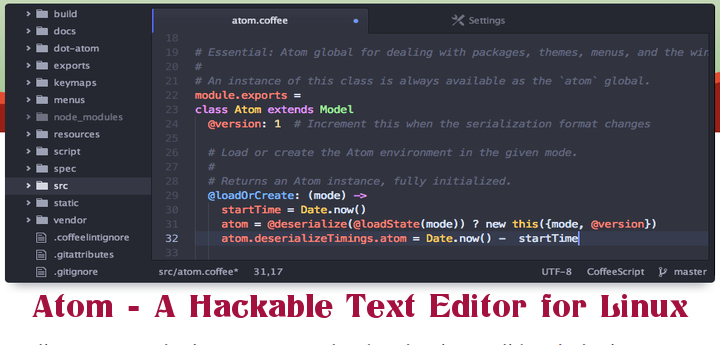
Figure 11.20: Click the Continue button to authorize GitHub Desktop to send commits to your GitHub account.
- On the “Let’s Get Started” with GitHub Desktop screen, click on Your Repositories on the right side to select your
leaflet-map-sample, and further below click the blue button to Clone it to your local computer, as shown in Figure 11.21.
Figure 11.21: Select your leaflet-map-simple repo and click the Clone button to copy it to your local computer.
- When you clone a repo, GitHub Desktop asks you to select the Local Path, meaning the location where you wish to store a copy of your GitHub repo on your local computer, as shown in Figure 11.22. Before you click the Clone button, remember the path to this location, since you’ll need to find it later.
Figure 11.22: Select the Local Path where your repo will be stored on your computer, then click Clone.
- On the next screen, GitHub Desktop may ask, “How are you planning to use this fork?” Select the default entry “To contribute to the parent project,” which means you plan to send your edits back to your GitHub web account, and click Continue, as shown in Figure 11.23.
Figure 11.23: If asked how you plan to use this fork, select the default To contribute to the parent project and click Continue.
- Now you have copies of your GitHub repo in two places—in your GitHub web account and on your local computer—as shown in Figure 11.24. Your screen may look different, depending on whether you use Windows or Mac, and the Local Path you selected to store your files.
Figure 11.24: Now you have two copies of your repo: in your GitHub online account (on the left) and on your local computer (on the right, as shown in the Mac Finder). Windows screens will look different.
- Before we can edit the code in your local computer, download and install the Atom Editor application. Then go to your GitHub Desktop screen, confirm that the Current Repository is
leaflet-map-simple, and click the Open in Atom button as shown in Figure 11.25.
Figure 11.25: In GitHub Desktop, confirm the Current Repo and click the Open in Atom button to edit the code.
- Since Atom Editor is integrated with GitHub Desktop, it opens up your entire repo as a “project,” where you can click files in the left window to open as new tabs to view and edit code, as shown in Figure 11.26. Open your
index.htmlfile and edit the title of your map, around line 22, then save your work.
Figure 11.26: Atom Editor opens your repo as a project, where you can click files to view code. Edit your map title.
- After saving your code edit, it’s a good habit to clean up your Atom Editor workspace. Right-click on the current Project and select Remove Project Folder in the menu, as shown in Figure 11.27. Next time you open up Atom Editor, you can right-click to Add Project Folder, and choose any GitHub repo that you have copied to your local computer.
Figure 11.27: To clean up your Atom Editor workspace, right-click to Remove Project Folder.
- Now that you’ve edited the code for your map on your local computer, let’s test how it looks before uploading it to GitHub. Go to the location where you saved the repo on your local computer, and right-click the
index.htmlfile, select Open With, and choose your preferred web browser, as shown in Figure 11.28.
Figure 11.28: Right-click the index.html file on your local computer and open with a browser to check your edits.
Note: Since your browser is displaying only the local computer version of your code, the web address will begin with file:///... rather than https://..., as appears in your GitHub Pages online map. Also, if your code depends on online elements, those features may not function when viewing it locally. But for this simple Leaflet map template, your updated map title should appear, allowing you to check its appearance before pushing your edits to the web.
Now let’s transfer your edits from your local computer to your GitHub web account, which you previously connected when you set up GitHub Desktop.
- Go to GitHub Desktop, confirm that your Current Repo is
leaflet-map-simple, and you will see your code edits summarized on the screen. In this two-step process, first click the blue Commit button at the bottom of the page to save your edits to your local copy of your repo. (If you edit multiple files, GitHub Desktop will ask you write a summary of your edit, to help you keep track of your work.) Second, click the blue Push origin button to transfer those edits to the parent copy of your repo on your GitHub web account. Both steps are shown in Figure 11.29.
Figure 11.29: In this two-step process, click Commit, then click Push origin to save and copy your edits from your local computer to your GitHub web account, as shown in this animated GIF.
TODO above: update the annotated image and GIF to show commit to main, not master.

Congratulations! You’ve successfully navigated a round-trip journey of code, from your GitHub account to your local computer, and back again to GitHub. Since you previously used the GitHub Pages settings to create an online version of your code, go see if your edited map title now appears on the public web. The web address you set up earlier follows this format https://USERNAME.github.io/REPOSITORY, substituting your GitHub username and repo name.
While you could have made the tiny code edit above in the GitHub web interface, hopefully you’ve begun to see many advantages of using GitHub Desktop and Atom Editor to edit code and push commits from your local computer. First, you can make more complex code modifications with Atom Editor, which includes search, find-and-replace, and other features to work more efficiently. Second, when you copy the repo to your local computer, you can quickly drag-and-drop multiple files and subfolders for complex visualizations, such as data, geography, and images. Third, depending on the type of code, you may be able to test how it works locally with your browser, before uploading your commits to the public web.
Tip: Atom Editor has many built-in features that recognize and help you edit code, plus the option to install more packages in the Preferences menu. One helpful built-in tool is Edit > Toggle Comments, which automatically detects the coding language and converts the selected text from executable code to non-executed code comments. Another built-in tool is Edit > Lines > Auto Indent, which automatically cleans up selected text or an entire page of code for easier reading.
GitHub also offers a powerful platform for collaborative projects, such as Hands-On Data Visualization. As co-authors, we composed the text of these book chapters and all of the sample code templates on GitHub. Jack started each day by “pulling” the most recent version of the book from our shared GitHub account to his local computer using GitHub Desktop, where he worked on sections and “pushed” his commits (aka edits) back to GitHub. At the same time, Ilya “pulled” the latest version and “pushed” his commits back to GitHub as well. Both of us see the commits that each other made, line-by-line in green and red (showing additions and deletions), by selecting the GitHub repo Code tab and clicking on one of our commits, as shown in Figure 11.30.
Atom Text Editor Review
Figure 11.30: Drag-and-drop the file to the upload screen.
Although GitHub does not operate like Google Documents, which displays live edits, the platform has several advantages when working collaboratively with code. First, since GitHub tracks every commit we make, it allows us to go back and restore a very specific past version of the code if needed. Second, when GitHub repos are public, anyone can view your code and submit an “issue” to notify the owner about an idea or problem, or send a “pull request” of suggested code edits, which the owner can accept or reject. Third, GitHub allows collaborators to create different “branches” of a repo in order to make edits, and then “merge” the branches back together if desired. Occasionally, if two or more coders attempt to push incompatible commits to the same repo, GitHub will warn about a “Merge Conflict,” and ask you to resolve these conflicts in order to preserve everyone’s work.
Many coders prefer to work on GitHub using its Command Line Interface (CLI), which means memorizing and typing specific commands directly into the Terminal application on Mac or Windows, but this is beyond the scope of this introductory book.
Summary
If this is the first time you’ve forked, edited, and hosted live code on the public web, welcome to the coding family! We hope you agree that GitHub is a powerful platform for engaging in this work and sharing with others. While beginners will appreciate the web interface, you’ll find that the GitHub Desktop and Atom Editor tools makes it much easier to work with Chart.js and Highcharts code templates in Chapter 12 and the Leaflet map code templates in Chapter 13. Let’s build on your brand-new coding skills to create more customized charts and maps in the next two chapters.
