Download Dropbox App For Mac
Dropbox will download any updates the installer needs and then start the installation process. Once the basic installation is complete, a Dropbox icon will be added to your Mac’s menu bar, the Dropbox app will be installed in your /Applications folder, and you'll be presented with the Dropbox sign-in window. Downloading Dropbox. Your Dropbox download should automatically start within seconds. Once the download finishes, click Run to start installing Dropbox. The desktop app gives you one organized place to work with all your Dropbox content, tools, and Spaces. Jump back into work quickly Easily prioritize your workday and stay focused on what’s happening with Dropbox in the Windows system tray and macOS menu bar.
Connect more devices to Dropbox Passwords
You can connect any number of devices to your Dropbox Passwords account. To connect a new device, download the app on your new device and sign in. Dropbox Passwords will send notifications to all devices you’ve already connected to Dropbox Passwords to confirm the new device you’re trying to connect.
- If you don’t receive a notification automatically on your connected devices, open the Dropbox Passwords app. You’ll be prompted to confirm the new device.
- If you don’t have a connected device, Dropbox Passwords will prompt you to enter your recovery words that you received during set up, in their original order. Learn more about recovery words below.
Install the Dropbox Passwords browser extension
The Dropbox Passwords browser extension suggests strong passwords for your accounts, saves your accounts, and autofills usernames and passwords. It’s available for Firefox, Google Chrome, Microsoft Edge, and Safari.
Note: You must have the Dropbox Passwords app downloaded and open on your computer to use the Dropbox Passwords browser extension.
Dropbox For Macbook Pro
To install the browser extension:
- Open the Dropbox Passwords desktop app.
- Click your avatar (profile picture or initials).
- Click Preferences.
- Click the Setup tab.
- Click Install extension.
- Click the browser name you’d like to install the extension on.
Your browser will open and prompt you to install the extension.
Turn on autofill in the mobile app
You can turn on autofill in the Dropbox Passwords mobile app to autofill your account usernames and passwords in websites and apps. To do so:
- Open the Dropbox Passwords mobile app.
- Tap the gear icon.
- Tap Turn on autofill.
- Tap Go to Settings (Android) or follow the instructions (iPhone/iPad).
Lock, auto-lock, and unlock the app
On your computer and mobile device, you can set the Dropbox Passwords app to auto-lock. On your computer, you can also manually lock it at any time.
To turn on auto-lock on your computer:
- Open the Dropbox Passwords desktop app.
- Click your avatar (profile picture or initials).
- Click Preferences.
- Click the Security tab.
- Under Auto-lock, click Set PIN.
- On Mac computers, you can also check Use Touch ID to unlock app.
- Enter a PIN.
- Enter it again to confirm.
- Click Set PIN.
- Click OK to confirm that auto-lock is turned on.
The app will auto-lock after 30 minutes of inactivity or any time the computer is locked.
To lock the app manually, click your avatar (profile picture or initials) and click Lock.
In the mobile app, Dropbox Passwords uses your device’s current, default security feature to unlock your device. Depending on your device and your settings, that could be a PIN, a passcode, facial recognition, fingerprint ID, or other numeric or biometric security features.
To turn on auto-lock in the mobile app:
- Open the Dropbox Passwords mobile app.
- Tap the gear icon.
- Toggle on Unlock with [security feature] (iPhone/iPad) or Use auto-lock (Android).
The app will auto-lock after 5 minutes of inactivity or any time the device is locked.
Why you should save your recovery words
When you set up Dropbox Passwords for the first time, you’ll be prompted to save a set of 12 recovery words. If you don’t save your recovery words, you could lose access to your account. Download efax for mac.
To add an extra layer of security, Dropbox Passwords uses devices you’ve already connected to confirm new devices you want to connect. If you don’t have access to any previously-connected device, Dropbox Passwords will ask for your recovery words, in their original order. If you don’t have them, you can’t sign in to any new devices and you’ll lose access to your Dropbox Passwords account.
View or save your recovery words
You can view or save your recovery words any time from a connected device. (Not just during your initial sign in).
To view or save your recovery words in the Dropbox Passwords desktop app:
- Open the Dropbox Passwords desktop app.
- Click your avatar (profile picture or initials).
- Click Preferences.
- Click the Security tab.
- Click View recovery words to view them or Save PDF to save them.
If you upgrade or downgrade your Dropbox account
If you upgrade or downgrade your account between Plus, Professional, and Family (the Dropbox plans that offer Dropbox Passwords), you keep access to your Dropbox Passwords account and it stays exactly the same.
If you downgrade your Dropbox account to Basic or upgrade to Dropbox Business, you’ll still be able to export the account usernames and passwords you saved in your Dropbox Passwords account, but you’ll lose access to Dropbox Passwords features, including:
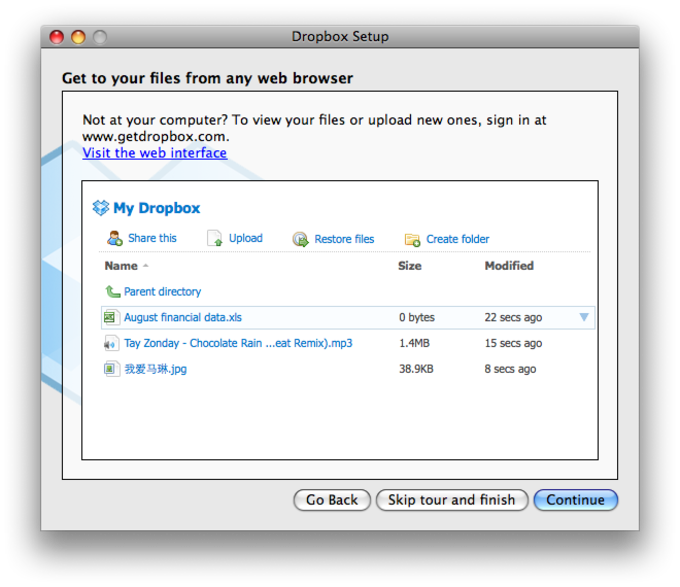
- The ability to view, edit, add, or remove usernames and passwords
- Syncing across your devices
- Autofilling on websites and mobile apps
- The ability to delete any information saved in your Dropbox Passwords account
- Note: Exporting usernames and passwords does not delete them
If you change your account back to Plus, Professional, or Family, you can only reactivate your Dropbox Passwords account with a device you previously connected or your recovery words. Once you do, your account will become active again and all of the information you saved to your account will still be there.
Delete Dropbox Passwords
To delete your Dropbox Passwords account, you have to delete your Dropbox account because the two accounts are linked. Instead, you can remove all of the account information you have saved to Dropbox Passwords (including usernames, passwords, website URLs, and notes).
Reset or delete your Dropbox Passwords account
If you reset your Dropbox Passwords account, all of the account information you saved in Dropbox Passwords (including usernames, passwords, website URLs, and notes) will be permanently deleted from all devices. Your connected devices will disconnect, meaning that the app will still be installed, but you’d need to re-confirm the device from scratch to connect it and sign in again.
To reset in the desktop app:
- Open the Dropbox Passwords desktop app.
- Click your avatar (profile picture or initials).
- Click Preferences.
- Click the Accounts tab.
- Click Reset.
- Click Continue.
- If you’d like to export your accounts before resetting, click Export. Otherwise, click Skip.
- Click Reset.
To reset in the mobile app:
- Open the Dropbox Passwords mobile app.
- Tap the gear icon.
- Tap Reset Account.
- Tap CONTINUE to confirm you’d like to remove all of your accounts.
- If you’d like to export your accounts before resetting, tap EXPORT. Otherwise, tap SKIP.
- Tap RESET.
To delete your Dropbox Passwords account instead, you have to delete your Dropbox account because the two accounts are linked by the same email and password.
System requirements for the Dropbox app for Linux computers
Essential requirements for Linux
If you’re computer is running Linux, and you want to run the Dropbox app, you need to use:
Dropbox Free Download
- Operating system Ubuntu 14.04 or higher, Fedora 21 or higher
- Glibc 2.19 or higher
- The latest Dropbox app for Linux
- A Dropbox folder on a hard drive or partition formatted with one the following file system types:
- ext4
- zfs (on 64-bit systems only)
- eCryptFS (back by ext4)
- xfs (on 64-bit systems only)
- btrfs
Note: If your device does not meet the operating system requirements, you may still be able to use the Dropbox desktop application, but results may vary.
- If you experience an issue and contact Dropbox support without the correct system requirements for Linux, you will be asked to use the correct system requirements
The full Dropbox app on Linux
In addition, if you’d like to get the full Dropbox desktop app, you need to use:
- A computer capable of running the required operating system, and one of the following desktop environments:
- GNOME shell (may need the TopIcons extension to get the tray icon)
- Unity
- GNOME Classic
- XFCE with the corresponding Nautilus dependencies
- These additional requirements, when applicable:
- GTK 2.24 or higher
- Glib 2.40 or higher
- Libappindicator 12.10 or higher
- Nautilus 3.10.1 or higher
Dropbox Desktop Download
The headless Dropbox app on Linux
Dropbox For Mac Free Download
If you’d like to run the Dropbox app “headless” (using the command line only), you only need the Dropbox app essential requirements. Then you can install the app and use the Linux Command Line Interface (CLI) to control the desktop app.
